2018年8月28日 WiMAXコラム
WiMAXを自宅で使うなら有線接続で!利点と接続方法を紹介

自宅でWiMAXを使うなら有線接続を試してみませんか? 無線接続だと安定して速度が出なかった人も、有線接続に変えればスムーズに行くかもしれません。
今回は有線接続のメリット・デメリット、接続方法や活用法についてお伝えします!
この記事の目次
WiMAXを自宅で使うなら有線接続がおすすめです!
WiMAXと機器の間は通常無線接続となります。
ケーブルを用いない無線接続は便利なのですが、通信の安定性を考えた場合有線接続がおすすめです。
まずは有線接続と無線接続のメリット・デメリットを見てみましょう。
有線接続
メリット
有線接続とはルーターやモデムと機器をLANケーブルを用いて直接通信することです。
無線接続と比較し、通信が安定しやすく速度もでやすいというメリットがあります。
その他、無線だと悪意のあるユーザーによって、電波の中身を盗み見られたり、データを改ざんされるといった危険性もあるのですが、有線接続ではその心配はありません。
有線接続は通信速度・セキュリティの面で優れています。
デメリット
ケーブルの届く範囲でしかネットができないのがデメリットです。また部屋にケーブルを這わせるため、人によってはごちゃこちゃして嫌だと感じるかもしれません。
無線接続
メリット
ルーターから離れた場所でも電波が届く範囲ならネットが使えます。
ケーブルを這わせなくて済むため、部屋の中がすっきり。スマホやタブレットなど通常LANケーブルが挿せない機器でも電波を受信すればネットが使えるので便利です。
デメリット
ルーターなどから離れていると速度が落ちる場合があります。また、途中に障害物があると電波が不安定になりつながりにくいことも。
なおセキュリティ的に有線接続に劣ります。悪意ある第三者に通信を盗み見られる可能性も0ではありません。
WiMAXを有線接続!接続方法を紹介
WiMAXルーター(モバイルルータータイプ)はそのままだと有線接続できません。
そこで次のアイテムを用意してください。
【準備するもの】
・LANケーブル
・クレードル ※ホームルータータイプの場合は必要ない
WiMAXのモバイルルータータイプには、LANケーブルを挿すLANポートがありません。そのためLANポートを持つクレードルを用意する必要があります。

出典:UQ Communications|W05クレードル(ファーウェイ製)
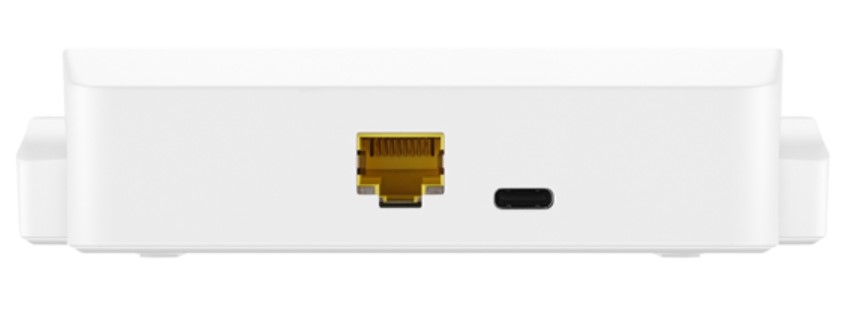
出典:UQ Communications|W05クレードル(ファーウェイ製)
※画像はW05専用のクレードルです。価格は種類によって異なります。W05のクレードルは3,553円。拡張アンテナが搭載されているWX04のクレードルは3,980円です。
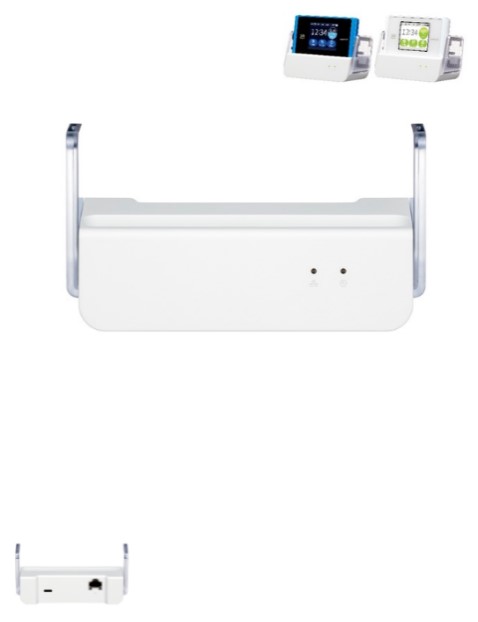
出典:UQ Communications|WX04クレードル(NECPF製)
一方ホームルータータイプには、LANポートがついています。

出典:UQ Communications|Speed Wi-Fi HOME L01/L01s
画像はL01/L01sの背面です。LANポートが2つあります。
このLANポートにLANケーブルを挿し、PCと接続します。
iOS製品を有線LANで接続する
iPhoneやiPadなどLANケーブルを挿すことができない機器でも有線接続することができます。
下記のアイテムを用意してください。
・Lightning-USB3カメラアダプタ
・Apple AppleUSBEthernetアダプタ
【Lightning-USB3カメラアダプタ】

出典:Amazon|Apple Lightning to USB3 Camera カメラアダプタ
【Apple AppleUSBEthernetアダプタ】

出典:Amazon|Apple AppleUSBEthernetアダプタ
Lightning-USB3カメラアダプタのライトニング部分をiOS製品と接続し、Apple AppleUSBEthernetアダプタをLightning-USB3カメラアダプタと接続します。
Lightning-USB3カメラアダプタにLANポートがあるので、そこにLANケーブルを挿せば有線接続が可能です。
紹介したのはapple純正の商品なので少し値段は高め。メーカーによっては他に安く手に入れることもできます。
アンドロイド端末を有線接続する
Androidのスマホやタブレットも有線接続が可能です。AndroidではMicroUSBに対応したイーサネットアダプタ(Ethernetアダプタ)が必要になります。

出典:Amazon|イーサネットアダプター マイクロ MicroUSB→有線LAN変換アダプタ
Android端末をMicroUSBで接続し、片方にLANケーブルを挿せば有線接続が可能です。
LANケーブルの種類と選び方について
LANケーブルと言っても一種類だけしかないわけではありません。種類(カテゴリ)によって通信速度が異なります。
| カテゴリ | 通信速度 |
| CAT5 | 100Mbps |
| CAT5e | 1Gbps |
| CAT6 | 1Gbps |
| CAT6A(6e) | 10Gbps |
| CAT7 | 10Gbps |
| CAT7A | 10Gbps |
カテゴリは、数字が大きくなるほど通信速度が上がります。
WiMAXの最大速度は現在758Mbpsなので、通信速度が1Gbpsに対応しているCAT5e以上のケーブルを選びます。とはいえ、数字が大きくなるほど値段も上がります。
おすすめはCAT6。CAT5eと通信速度は同じですが、CAT6の方が周波数の数値が大きいため、より多くのデータを転送できるというメリットがあります。
ちなみにAmazonでCAT6の1mが218円で販売されていました。

出典:Amazon|エレコム LANケーブル 1m 爪折れ防止コネクタ やわらか CAT6準拠 ブルー LD-GPY/BU1
このくらいの値段ですと買いやすいですよね。
有線接続の活用方法
有線接続ができるとこんなこともできる、という活用方法を紹介したいと思います。
ブリッジモードで使えば通信量を気にせず済む
光回線などの固定回線とWiMAXを有線接続させます。この使い方だとWiMAX回線を使わず別回線を利用するため、WiMAXの通信量を気にせずネットを使うことができます。
WiMAXは通常プランだと月間7GBの制限が。ギガ放題でも3日で10GBの制限がありますが、固定回線をつかってネットをすれば速度制限がかかる心配はありません。
出張先の宿のネット回線が有線LANしかないとき
現在WiFiが利用できないホテルや旅館は少ないですが、場所によっては有線LANしか利用できないケースも。そんなときWiMAX端末とクレードルがあれば、その回線を利用することができます。WiMAXの電波が入りにくい場合や、通信量節約の目的で便利です。
WiMAXを有線接続で使う注意点!
有線接続を試すときは以下のことに気を付けましょう。
LANケーブルの種類に注意
WiMAXの通信速度をカバーしているCAT5e以上のものを選びましょう。
スマホ・タブレットを有線接続するには別途機器が必要
イーサアダプタやライトニングカメラアダプタなど、クレードルやLANケーブル以外にも必要な物があるということを覚えておいてください。
LANケーブルを引く必要がある
無線接続と違い有線接続ではLANケーブルを引かなければいけません。場合によっては多少配線がごちゃごちゃすることもあるでしょう。
クレードルを買う必要がある
これはモバイルルーターの場合ですが、LANポートがないのでクレードルが必要です。
3千円程度ですが、購入する必要があります。
まとめ
今回は自宅でWiMAXを使う場合におすすめの有線接続についてお伝えしてきました。
クレードルやLANケーブルなど用意しなくてはいけない物は増えますが、無線接続だと通信が安定しない、速度が遅い、という人は試す価値ありです。
ケーブルの種類や機器によっては接続の仕方に注意しなくてはいけません。わからなくなった時は本記事を読み返してみてください。
あなたにピッタリなWiMAXを検索!





















