2018年7月12日 WiMAXコラム
WiMAX端末W05の詳細レビュー!※写真付きで紹介!

今回の記事はWiMAXルーターW05のレビュー記事となります。
今までの機種と比べて下り・上り共にアップした最大速度。また、便利で簡単なネットワーク設定機能。今回はW05のスペックから使い方まで細かく紹介しています。
実際にW05を利用した人の口コミも紹介しているので、ぜひ参考にしてみてください。
この記事の目次
WiMAX端末W05の実機レビュー!スペック紹介!

画像引用:UQコミュニケーションズ

画像引用:UQコミュニケーションズ
概要
2018年1月19日に発売されたファーウェイ製のWiMAXルーター『W05』
4×4 MIMOとCAに対応し、下り最大速度は従来のモデルよりも速い708Mbpsを実現。
また、上りの速度も75Mbpsと今までよりも2倍アップしました。
機能としては、『NFCによる簡単設定』、『WiFi設定お引越し機能』が追加され、ユーザーにとってより使いやすくなりました。
【4×4 MIMO】・・・4×4 MIMO(フォーバイフォー マイモ)とは、基地局側とルーター側でそれぞれ4本のアンテナを搭載し、複数のデータを同時にやり取りすることで、より高速な通信を実現する技術。
【CA】・・・CA(キャリアアグリゲーション)は、複数の回線を同時に利用することで、さらに速い通信を実現する技術。WiMAX2+とau 4G LTEを同時利用しています。
【NFC】・・・正式には、Near Field Communication(ニアーフィールドコミュニケーション)といい、機器同士をかざすだけで通信できる近距離通信規格。W05では、NFC対応のスマートフォン(Android OS搭載端末)をW05にかざすだけでSSID・暗号キーを読み取ります。ネットワーク設定が簡単です。
【WiFi設定お引越し機能】・・・今まで利用していたWiFiルーターからW05にWiFi接続情報を引き継ぐことができる機能。W05本体の設定を変える必要なく、簡単にネットワークに接続できます。※今まで使っていたWiFiルーターにWPS機能が搭載されていることが条件です。
スペックをチェック!
【使用詳細】
| スペック | |
| 本体カラー | ブラック×ライム/ホワイト×シルバー |
| 寸法 | 130×55×12.6mm |
| 質量 | 約131g |
| バッテリ容量 | 2,750mAh |
| 同時接続台数 | 最大10台 |
| 通信モード | ハイスピードモード/ハイスピードプラスエリアモード |
| WiFi規格 | 802.11a/b/g/n/ac |
| ディスプレイ | 2.4インチ・QVGAタッチ液晶 |
| 連続通信時間 | ||
| ハイスピードモード | ハイパフォーマンス | 約390分 |
| ノーマル | 約540分 | |
| バッテリーセーブ | 約630分 | |
| ハイスピードプラスエリアモード | ハイパフォーマンス | 約260分 |
| ノーマル | 約390分 | |
| バッテリーセーブ | 約550分 | |
【最大速度】
| 速度 | ハイスピードモード | ハイスピードプラスエリアモード |
| 下り最大 | 558Mbps | 708Mbps |
| 上り最大 | 30Mbps | 75Mbps |
WiMAX端末W05の実機レビュー!開封!※写真付き
まずは箱の中身から見ていきましょう。

①保証書
②本体(W05)
③USB2.0 TypeC-A変換ケーブル
④au ICカード
⑤はじめてガイド
⑥お知らせ
⑦au Nano IC Card 04 LE U 取扱説明書
⑧ご利用にあたっての注意事項
⑨インターネット接続設定についてのご案内
⑩外箱
⑪内箱
au IC カードを取り付ける
WiMAXルーターを利用するには、はじめに端末にau IC カードを挿入しなくてはいけません。
au ICカードには契約者の回線を管理するための電話番号が記録されています。
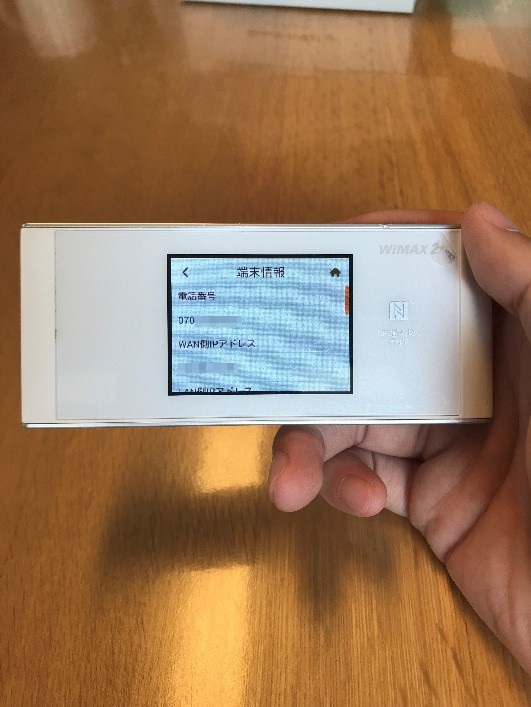
番号は本体画面で確認できます。『070』からはじまる番号となります。
※電話番号があると言っても、WiMAXルーターでは音声電話の発着信はできません。
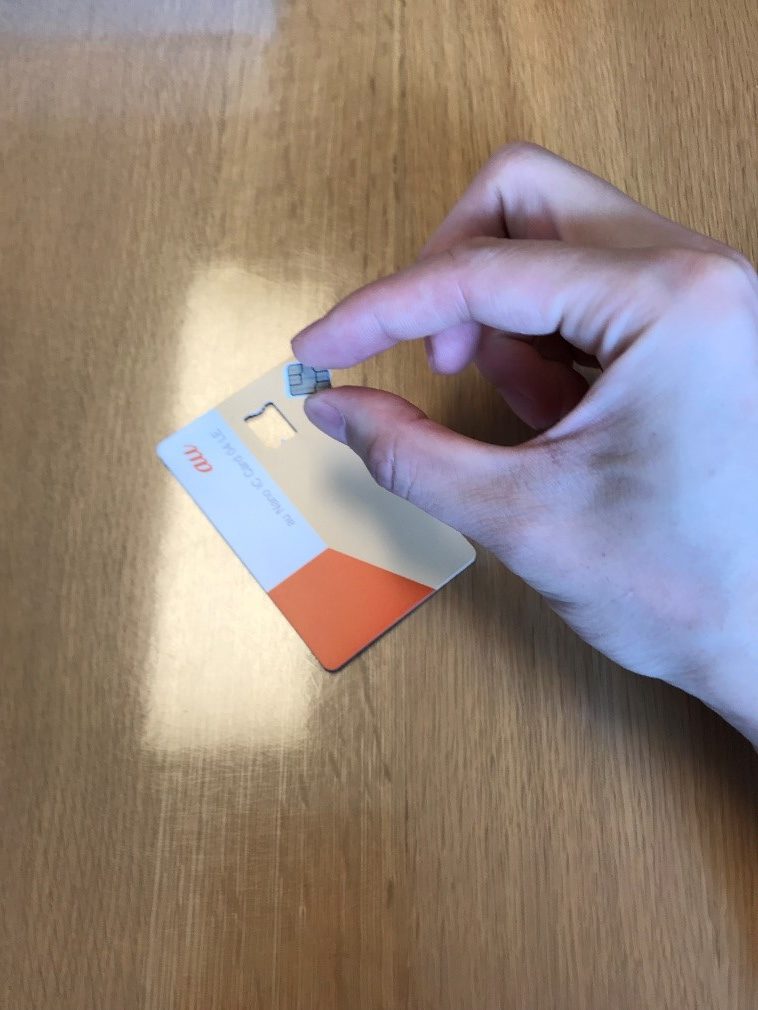
au IC カードです。

W05の側面に挿入口があるので、そこに挿します。
充電する
開封したばかりの端末は十分に充電されていないので充電しましょう。
充電するにはいくつか方法があります。一つ目は、USB2.0 TypeC-A変換ケーブルをパソコンに接続し充電する方法。

USB2.0 TypeC-A変換ケーブルでルーターとパソコンを接続します。

充電中は端末のディスプレイに電池マークが表示されます。
もう一つは、USB2.0 TypeC-A変換ケーブルと『USB AC アダブター』を使って充電する方法です。

USB AC アダブターです。

このように接続しコンセントに挿して充電してください。
もう一つはTypeC共通ACアダプタ02を使って充電する方法。

画像引用:UQコミュニケーションズ
価格:2,750円(税抜)
以上の方法で充電できますが、おすすめはUSB AC アダブターを使っての充電です。
というのもTypeC共通ACアダプタ02よりも価格が安いからです。
amazonでは298円で売っていました。
興味のある人は購入してみてはいかがでしょうか?
WiMAX端末W05の実機レビュー!ネットワーク設定
ネットワーク設定には下記のような方法があります。
・Wi-Fi設定お引越し機能を使う
・手動で設定する
・WPS機能を使って設定する
・NFCを使って設定する
それぞれ設定は、WiMAXルーターの『かんたん設定』からおこないます。
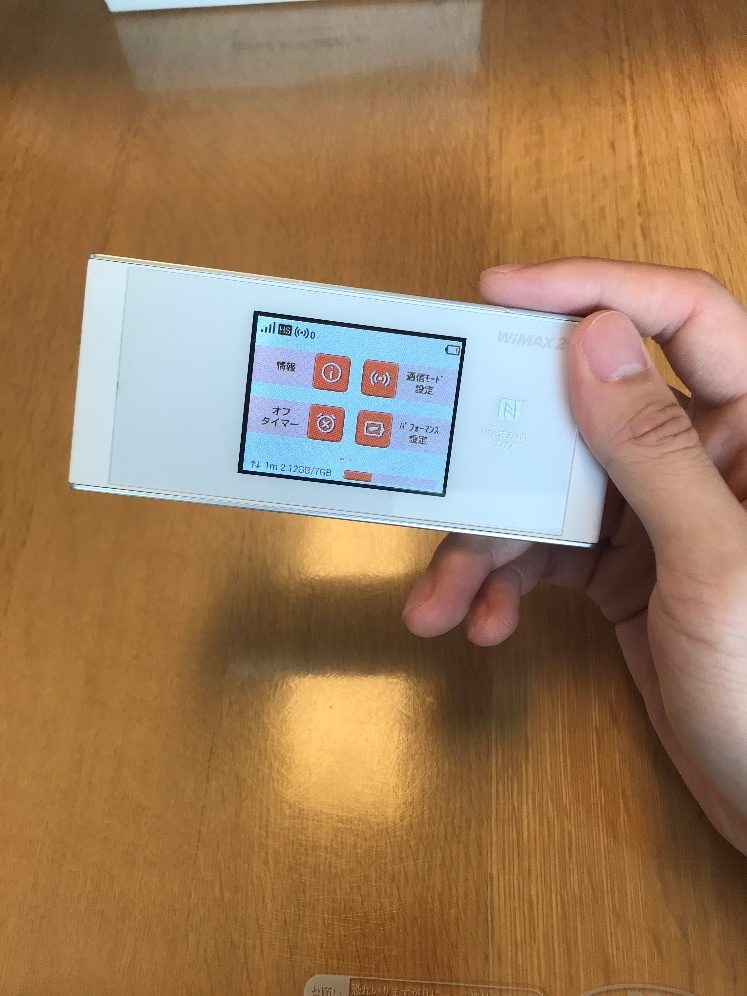
ホーム画面が開いたら、画面を左にスライドするとかんたん設定が表示されます。

この画面では『次へ』をタップしてください。
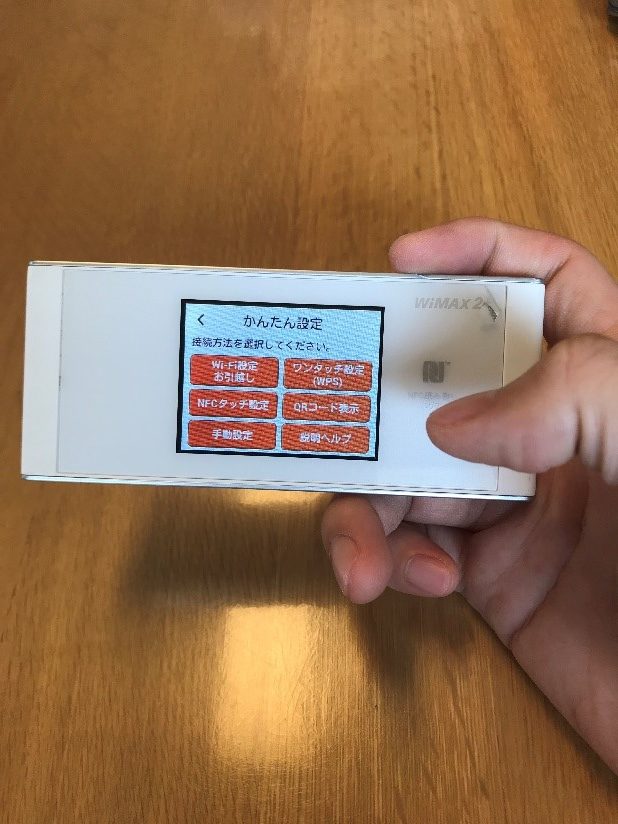
ネットワーク接続方法が表示されるので、お好みの方法を選びましょう。
ここでは手動を選んでみました。

SSIDとパスワードが表示されます。お使いのスマホやタブレット、PCなどでWiMAXルーターのディスプレイに表示されているSSIDと同じネットワークを選び、表示されているパスワードを入力すればネットにつながります。
ちなみにWi-Fi設定お引越し機能でも試してみました。

Wi-Fi設定お引越し機能を使うには、以前のルーターのWPSボタンを押します。
W05側で以前のルーターが検索できると、画像のように表示されるので『はい』をタップしてください。
これで以前のルーターのSSIDとパスワードを引き継ぐことができます。
WiMAX端末W05で速度計測!
W05を使って実際の速度を測ってみました。測定したのは日中・夕方・夜。測定場所は都内の一戸建てです。
どのように速度が変化したのか注目してみてください。
速度計測
【日中 14:08測定】
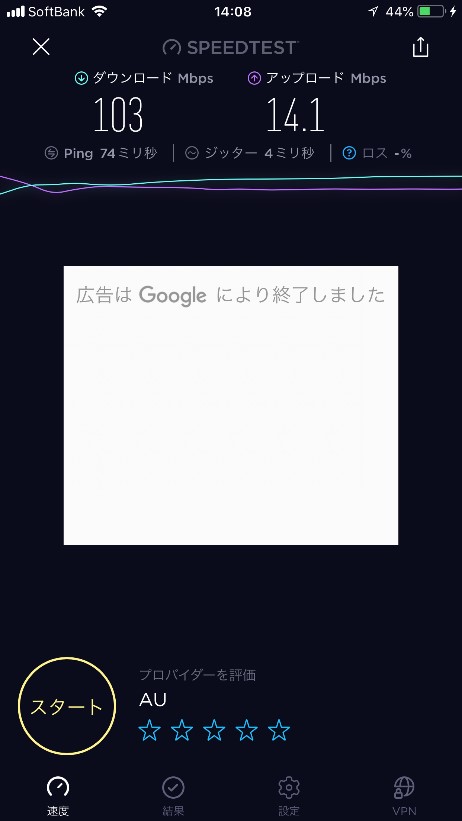
下り:103Mbps
上り:14.1Mbps
2回目・3回目は下りが80Mbpsと90Mbpsほど。
わるくない速度です。
問題なく動画視聴やLINE通話を利用できます。
【夕方 17:45測定】
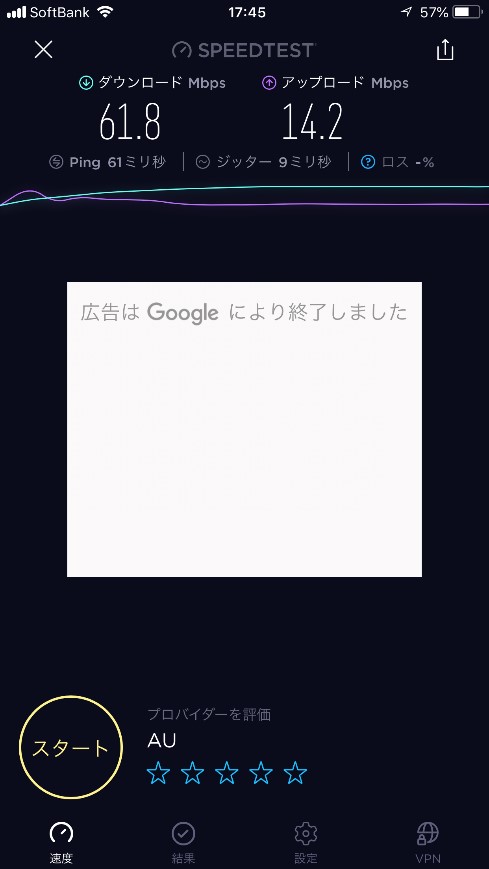
下り:61.8Mbps
上り:14.2Mbps
日中と比べて多少下りの速度は落ちました。上りはほぼ変わりません。2回目・3回目の下りは60Mbps・59Mbpsほどでした。
【夕方 23:13測定】
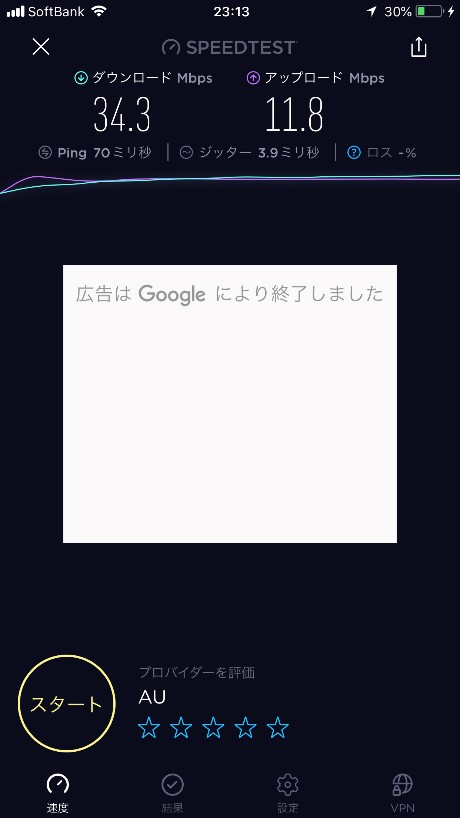
下り:34.3Mbps
上り:11.8Mbps
ネットを使う人が増える夜の時間帯はこんな感じでした。さすがに日中と比べると落ちますね。
2回目・3回目の下り速度も31Mbps・30Mbpsほどでした。
速度計測をして感じたこと
ネットの利用者が少ない日中だと、回線が混雑しにくいこともあり、速度は安定して出ています。
夕方から夜にかけて少しずつ速度は落ちていき、最終的には30Mbps台まで落ちました。
とはいえ、30Mbps出ていればネットを使う上で不便はありません。
例えばYouTubeで動画を視聴する際に必要な速度は最低1Mbpsです。1Mbpsあれば通常画質の動画を視聴することができます。
YouTubeの公式サイトにも記載されているので、お時間があれば確認してみてください。
また、データ通信による通話(Skype・LINE通話など)も問題ありません。
例えばSkypeを例に出すと、通話での推奨速度は100kbpsです。
ビデオ通話(HD)の推奨速度でさえ1.5Mbpsとなります。
※詳しく知りたい場合はSkypeのヘルプページをご覧ください。
W05の設定確認!初期化方法も紹介
通信量カウンター
今現在の通信量をチェックできます。
端末のディスプレイ画面を左にスライドすると、『通信量カウンター』の項目が現れるのでタップします。

カウンターの設定は3日間・1ヶ月間でそれぞれ選ぶことができます。
また、カウントする最大通信量も自由に設定できるので、例えば3日間で10GBや、1ヶ月間で7GBの通信量に設定しておけば、速度制限の目安となり便利です。
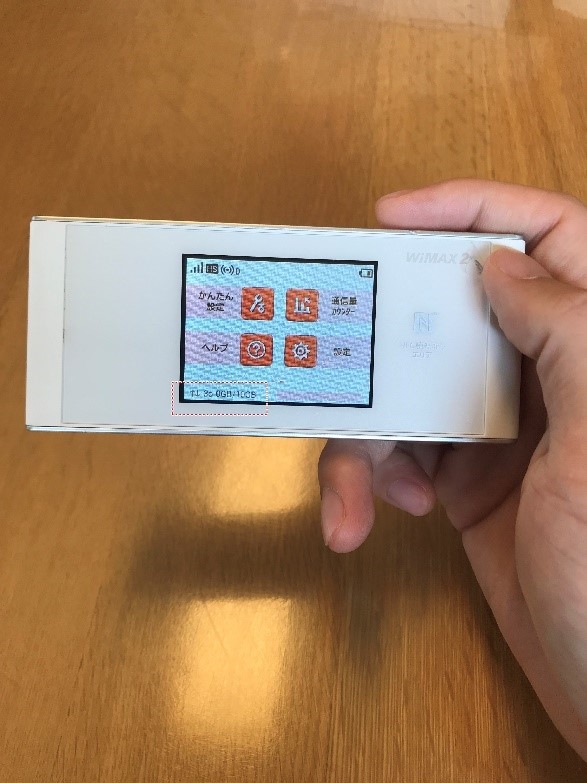
ホーム画面の左下に表示されています。
通信モードの切り替え
ハイスピードモードとハイスピードプラスエリアモードの切り替え画面の説明です。
ホーム画面から『通信モード設定』をタップしてください。

画像のように表示されるので、ここで切り替えることができます。
※ハイスピードプラスエリアモードは3年契約だと無料で使えますが、2年契約だとLTE使用料(1,005円)が発生するので注意。
【ハイスピードモード】・・・WiMAX2+回線が使える通信モード。
【ハイスピードプラスエリアモード】・・・WiMAX2+とau 4G LTEが利用できる通信モード。
WiFiの周波数を変更する
WiMAXで利用できるWiFiの周波数は2.4GHz帯と5GHz帯の2種類。
はじめは2.4GHzに設定されていますが、5GHzに変更できます。
通信速度が安定しないときは、周波数を切り替えてみましょう。
設定画面に行くには、ホーム画面⇒設定⇒通信設定⇒WiFi設定の順に進んでください。
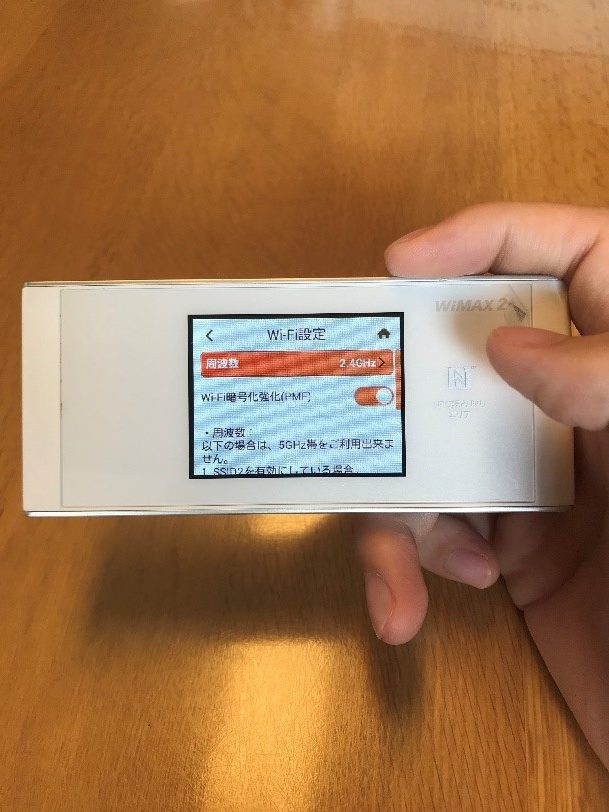
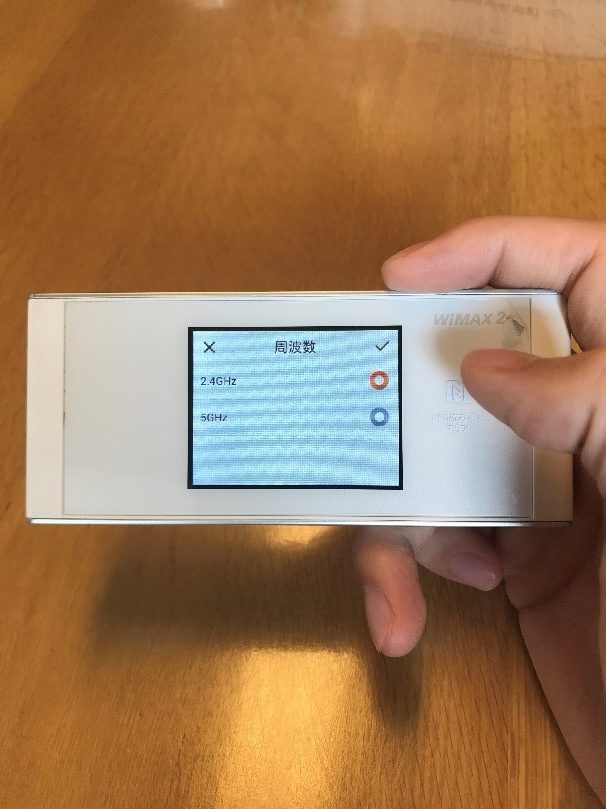
切り替え画面です。

5GHzに切り替える際はDFSチェックをおこないます。チェックは最低でも1分はかかるものです。
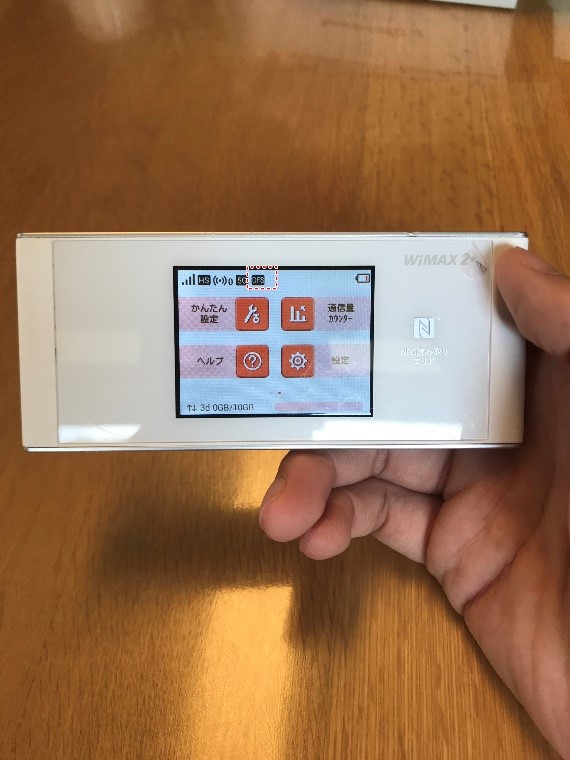
DFSの表示が消えればチェックが終わりということです。5GHzでの接続となります。
【DFSチェック】・・・電波干渉を起こす気象レーダーなどが近くにないかのチェックです。電波干渉を起こさないチャンネルを使って接続する必要があります。これは電波法によって定められているものです。
【2.4GHz】・・・障害物につよく遠くまで届きやすいが、電波干渉を起こしやすい。
【5GHz】・・・電波干渉を起こしにくいが、障害物に弱い。
初期化方法について
インターネットがつながらないとき、初期化してみるのも一つの手です。ということでW05の初期化の方法を紹介しましょう。
爪楊枝だけ用意してください。
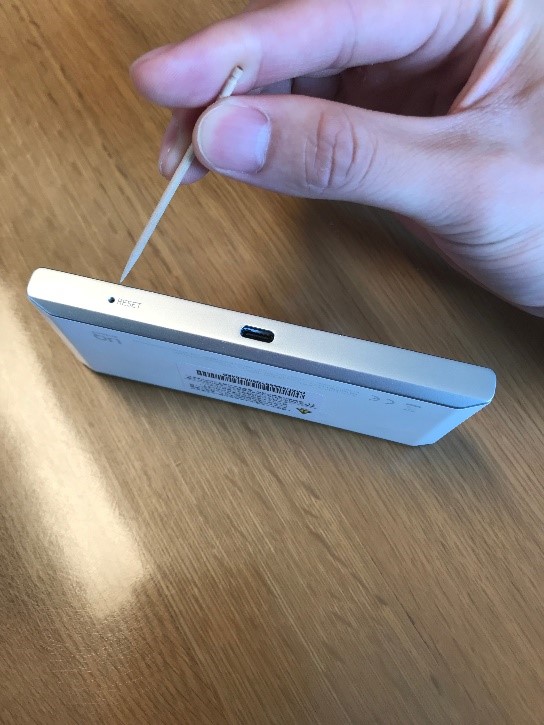
端末の側面を見ると『RESET』とかかれた横に小さな穴が開いています。
この穴に爪楊枝を挿してください。
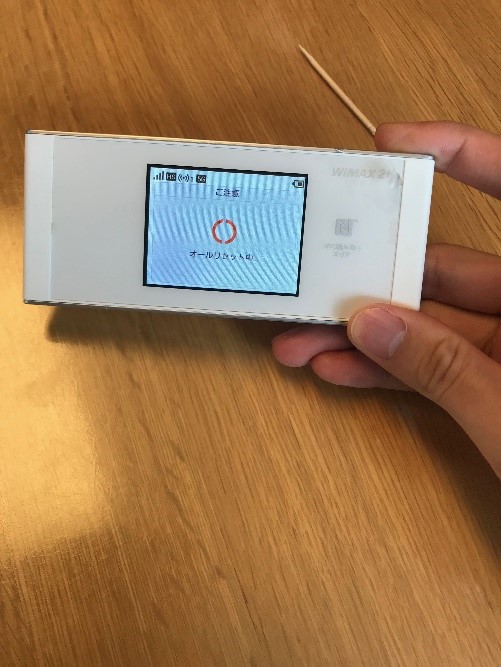
5秒ほど経つと『オールリセット中』と表示され端末が再起動します。
その後立ち上がれば初期化完了です。
W05の口コミを紹介!
実際にW05を利用した人たちの口コミを紹介したいと思います。
HWD14から Speed WiFi Next W05(HWD36)に変えたけど通信速度が段違いだな
14は良くて20くらいだったが、05は50、速いときで80前後出る
普通に使うぶんには十分すぎる#WiMAX— ラシャンス@ジェマ国 (@coltsjfdfd) June 10, 2018
HWD14は以前の機種ですがW05に変えてから段違いに速いということです。
HWD14が20Mbpsで、W05が80Mbpsということですね。私の測定でも最大100Mbpsを超える速度でした。
新しいWiMAXルーターW05の速度測ってみた。100M超え。すごく速い(爆) pic.twitter.com/ewzkVCjIVQ
— Sinya66 (@Sinya66) April 10, 2018
こちらの方も100Mbps以上出ていますね。このくらいの速度が出れば文句ありません。
届いていたWiMAX W05の設定作業完了。
WPS機能で前のルーターのSSIDやパスワードがそのまま移行出来てめっちゃ楽チン! pic.twitter.com/X4fzFlAq4c— daichan@準備中 (@newgodear) March 17, 2018
WPSを使ったWi-Fi設定お引越し機能なら、今までのSSID・パスワードを引き継ぐことができるので、機器側(スマホ・タブレットなど)の設定を変更する必要がなく、ネットワーク接続がかんたんです。
2018/1/19リリース、WiMAX W05 契約してきた。
ウリのWi-Fi引越し設定使ってみた。
WPS機能で無線引継ぎ。実に簡単。
Wi-Fi買い替えるとスマホ、タブレット、PC、ゲーム…一つずつ設定し直すの地味〜に面倒なのでこれはラク出来て良い。
USB Type CになったのでXZPと兼用できるのも個人的に良い🙆 pic.twitter.com/Wke53qFmkw— おむち🍒 (@omutti21) January 20, 2018
こちらの方も言っているように、以前のルーターの設定を引き継げるので便利ですね。
口コミを見てみて
W05の通信速度が速いという口コミが目立った感じでした。通常利用していて100Mbpsを超えることも多いでしょう。とはいえ、利用場所や時間帯によっては思ったほど速度が出ないこともあるので、そこは意識しておいてください。
W05を手に入れるならBroadWiMAXがおすすめ!
端末W05を安く利用したい人はプロバイダ選びに気を付けなくてはいけません。
WiMAXと言うと、UQ WiMAXを思い浮かべる人も多いと思いますが、あそこは端末代が800円請求されます。なので他のプロバイダがおすすめ。
中でもBroadWiMAXは月額料金が他社と比べて安いのでお得です。
他社だと4千円~となるギガ放題プランが3,411円(税抜)で利用できます。
当然端末代も無料です。
ぜひ検討してみてはいかがでしょうか?
あなたにピッタリなWiMAXを検索!





















