2018年8月22日 WiMAXコラム
WiMAXなら工事不要ですぐに使える!申込み手順・初期設定を紹介

WiMAXの回線工事はどのくらいの期間がかかるの? と疑問に感じている人もいるでしょう。
でも安心してくださいWiMAXは工事の必要がありません。
今回はWiMAXの申込みから利用開始までの流れや、端末の初期設定、端末発送期間についてお話します。
WiMAXは工事の必要がない!申込みからの流れ
冒頭でもお伝えしたように、WiMAXを利用するのに工事は必要ありません。
これはWiMAXがモバイルインターネットだからです。
契約後に端末を受取ればすぐにネットをすることができます。
一方固定回線ですと、回線の種類によっては工事が終わって利用開始となるまで、2ヶ月くらいかかることも。申し込み後すぐにネットが使えないのはストレスですよね? ネットができるようになるまでの間、モバイルルーターをレンタルするなどしなければいけませんが、余計な出費となります。
WiMAXの申込みから利用開始までの流れ
基本的にどのプロバイダで申し込んでも流れは一緒です。ここでは、例としてUQ WiMAXを取り上げてみました。
1.WiMAXを申し込む
UQ WiMAXではWEBフォームからの申込み、電話での申し込み、その他店舗での申し込みにも対応しています。
※すべてのプロバイダで店舗からの申込みができるわけではありません。
2.端末を選ぶ
端末はモバイルルータータイプの他にもホームルータータイプ(据え置き型で家の中専用)がそれぞれあるので、それぞれ好みに合わせて選んでください。
3.支払い方法を選択
クレジットカードもしくは、口座振替を選択できます。
UQ WiMAXは口座振替を選べますが、口座振替に対応したプロバイダは多くありません。選べるとしてもクレジットカードでないと、特典を受けられないというケースも多いので、カードが無い人は作っておくとよいでしょう。
※UQ WiMAXの特典は口座振替でも受けることができます。
4.端末の発送(その場で受取)
UQスポットをはじめとする、店舗で申し込んだ人はその場で受け取ることができます。WEBフォームから申し込んだ場合は、数日後に自宅に発送される流れです。(最短2~3日)
店舗での申し込みは、直接販売員と目を合わせて話ができるメリットがありますが、端末の種類によっては在庫切れのケースもあるため注意してください。
WEBフォームからの申込みは、24時間好きなときに申し込めるので便利です。また、プロバイダによっては、ホームページでチャットによる問い合わせができるので、疑問があれば気軽に質問してみましょう。
WiMAXは工事がない!端末の設定方法を解説
端末が届いたら簡単な設定をすることでネットが使えるようになります。
基本設定
※本記事で使用している端末は、Speed Wi-Fi NEXT W05です。
1.SIMカードをカードから取り出す
製品の収められている箱の中にSIMカードが入っています。カードにくっついているので取り外してください。
SIMカードには固有の番号が記録されていて、利用者を識別するため、回線を利用するために必要です。
2.SIMカードを本体に挿す
WiMAX端末を使ってネットをするためには、SIMカードを挿さなければいけません。
向きは間違わないよう注意してください。写真の方向に挿します。

3.端末を充電する
開封したばかりの状態だとバッテリーが十分でないこともありますので、必要に応じて充電してください。
UQでは端末の充電に『TypeC共通ACアダプタ』を推奨していますが、こちらは別売りのものです。価格は2,750円(税抜)
ない場合でもUSB2.0TypeC-A変換ケーブルが端末に同梱されているので、パソコンと接続する形で充電をおこないます。
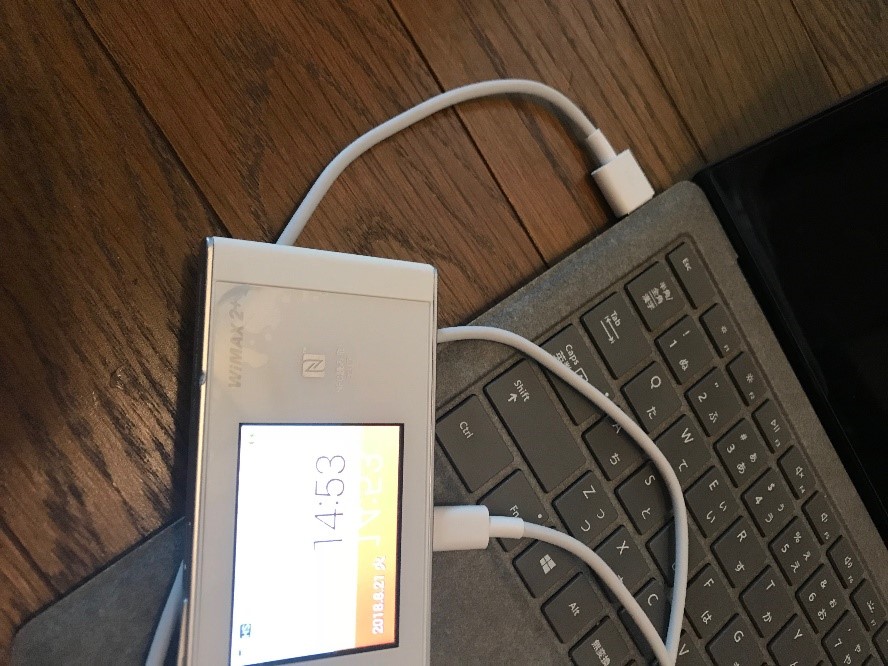
『TypeC共通ACアダプタ』に興味のある方は、UQのアクセサリーショップで購入できるので確認してみてください。
4.電源を入れてソフトウェアのアップデート確認をする
十分に充電されたら、ソフトウェアのアップデートをおこないましょう。アップデートは端末の性能の向上や不具合があった場合の修正をおこなうために必要なものです。
方法は、ホーム画面⇒設定⇒アップデートの順に進むと、『アップデート』のボタンが表示されるのでタップしてください。もしも『お使いのバージョンは最新です』と表示されていたらアップデートの必要はありません。
接続する機器の設定
基本設定までが終わりましたが、これですべて完了というわけではありません。
今度は接続する機器側の設定が必要です。
パソコンの設定
1.端末のSSIDをチェックする
端末本体で、かんたん設定⇒次へ⇒手動設定の順に進むとSSIDが表示されます。
このSSIDとパスワードを覚えておきましょう。
2.ワイヤレスネットワークの設定画面を開く
パソコン画面の右下に画像のアイコンがあるのでタップしてください。(Windows10の場合)

すると下の画像のようにアクセスポイントの一覧が表示されます。
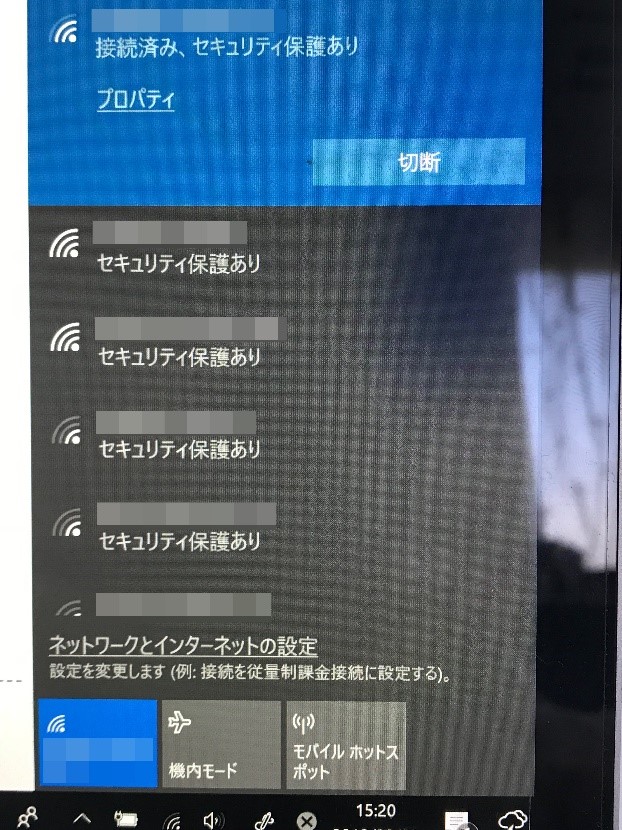
この中から、調べたSSIDを選択しパスワードを入力すれば接続完了です。
iPhoneの設定
1.端末のSSIDを調べる
パソコンの設定と同様に、まずは端末のSSIDとパスワードをチェックします。
2.WiFiの設定をする
iPhoneのホーム画面に設定アイコンがあるのでタップ。次に『WiFi』を選び、無線LAN機能をオンにします。
するとアクセスポイントの一覧が表示されるので、あらかじめ調べておいたSSIDとパスワードを入力すれば設定完了です。
Androidの設定
1.端末のSSIDを調べる
この場合も初めにSSIDとパスワードを調べておきます。
2.WiFiの設定をする
メニュー画面でアプリケーションボタンをタップし、設定を選ぶ。
WiFiの項目から無線LAN機能をオンにします。すると接続可能なアクセスポイントが表示されるので、調べたSSIDとパスワードで接続してください。
その他
紹介したパソコン・スマホ以外の場合も、WiFi設定からアクセスポイントの一覧で端末のSSIDを選び、パスワードを入力すれば接続できます。
端末を早く受け取りたい、リーズナブルな料金で使いたい人はBroadWiMAXが◎
WiMAXは工事がないので、その分すぐネットを使うことができます。
受け取りまでの期間を短くしたい人は、UQ WiMAXのように店舗での申し込みができ、その場で端末を受け取れるプロバイダを選ぶのが良さそうです。
その中でもおすすめはBroadWiMAX。
とは言え、BroadWiMAXは店舗での申し込みはできません、ネットまたは電話での申し込みとなります。
しかし申込み当日に店舗で受け取ることができるのです。
【受け取りできる店舗】
・渋谷センター
・秋葉原センター
・大宮センター
・梅田センター
現在上記4つの店舗での受取が可能です。
UQ WiMAXでも申込み当日に受け取ることができるのに、どうしてBroadWiMAX? と思うかもしれませんがそれには理由があります。
料金を安く抑えることができる
BroadWiMAXは月額料金とキャンペーンがお得です。
月額料金をUQ WiMAXと比較してみましょう。
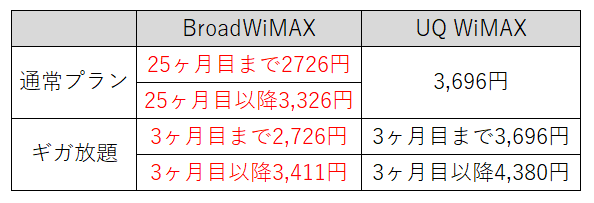
このように、比べてみるとBroadWiMAXの安さがわかります。
※BroadWiMAXは初期費用が18,857円と高額なのですが、そちらは『初期費用無料キャンペーン』を利用すればいつでも無料となるので安心してください。
この他、BroadWiMAXは端末料金が無料ですが、UQ WiMAXでは800円程度かかります。
つまりBroadWiMAXを選べばリーズナブルな料金で利用することができるのです。
まとめ
申し込み後、はやくネットを使いたい人は工事不要のWiMAXがおすすめです。
固定回線と迷っている人もいると思いますが、家の中、外でネットのできるWiMAXは便利です。特に一人暮らしの人はWiMAXさえあればどこでもネットできるので、料金の節約にもつながります。
当日受取、安い金額で利用したい人はBroadWiMAXを選びましょう!
あなたにピッタリなWiMAXを検索!





















